Objednávkový formulář - Jednoduchý návod (2/2)
V první půlce tohoto návodu jsme si vysvětlili, k čemu takový formulář je, a vytvořili jsme si poděkování pro naše nakupující. Teď nám jen chybí vytvořit si samotný objednávkový formulář.
Vytvořte si nějaký nový příspěvek a pojmenujte ho Objednávkový formulář. Nyní přejdeme do prostoru, kde normálně píšete příspěvek. Můžete sem napsat nějaké úvodní slovo.
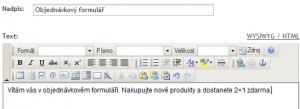
A teď samotné vložení formuláře. Na to slouží tlačítko umístěné po levé straně v panelu editoru.
![]()
Jakmile na něj kliknete, zobrazí se vám nastavení celého formuláře. Nastavit nám jej potrvá jen pár vteřin. Zvolte si nějaký název předmětu emailu, se kterým vám budou maily do schránky chodit např. "Objednávkový formulář". Potom vyberte email, na který vám budou chodit. Pokud nemáte přidány v administraci další emaily tak uvidíte pouze jeden. Další emaily můžete přidat v administraci v Nastavení - Základní - Email. Poté si můžete nastavit stránku na kterou se to návštěvník po objednání přesměruje. Proto jsme v první části návodu vytvářeli Poděkování. Pokud jste to neudělali, tak změna je komplikovaná, protože se musí upravit zdrojový kód formuláře. Ale tomuto se budeme věnovat až v nějakém dalším pokračování tohoto tutoriálu o objednávkových formulářích.
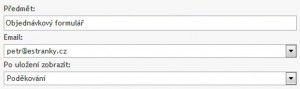
Jakmile kliknete na tlačítko Ok formulář se sám vloží do stránky. Zatím obsahuje pouze odesílací tlačítko a nějaké 4 červené malé rámečky. Ty nesmíte smazat protože se jedná o skryté textová pole s nastavením, která jsme před chvíli provedli. Po odeslání formuláře je vždy vyhodnocuje PHP script v pozadí.
Teď máme vytvořený základ formuláře a můžeme začít vytvářet jeho jednotlivé textová pole. Klikněte si někde nad tlačítko Odeslat. Celý odstavec se bude týkat jen informací o uživateli, který si chystá něco objednat tak napište název odstavce například Informace pro odesílatele. Dejte Enter na klávesnici a na další řádek napište Jméno: vložte pár mezer. A teď vložíme textové pole za jméno a to výběr tlačítka z panelu editoru.
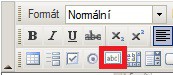
Po kliknutí vám vyskočí nastavení tohoto textového pole. Je nutné abyste vyplnili alespoň Název. Název volte stejný jako je popisek před textovým polem, ale bez diakritiky. Odesílá se totiž s formulářem a na mail vám dojde například Jmeno: Obsah formuláře. Bez něj zůstanou textová pole prázdná a i když uživatel formulář vyplní tak vám na email nic nedorazí. Nic dalšího nepotřebujeme. Klikněte na tlačítko Ok. A vedle jména se nám vložilo textové pole. Ve výsledku byste měli vidět něco takového.
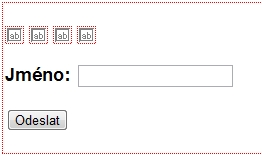
Teď máme správně vloženo první textové pole, udělejte nový řádek Entrem na klávesnici a napište Příjmení, Email a vložte před každý text nové textové pole podle stejného postupu jako v předchozím případě.
Další blok bude obsahovat Adresu doručení. Pod tím si vytvoříme opět textové popisky Ulice, Město a PSČ. Vedle každého vložíme textové pole. Ve finále by to mohlo vypadat nějak následovně.
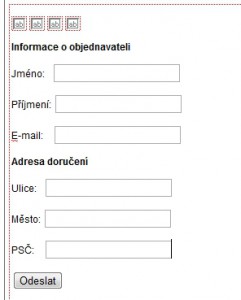
Teď už nám chybí přidat jen část pro objednání. Jakou formou toto vytvoříte, je na vás. Někomu postačí jen další textové pole, do kterého bude objednávající zadávat třeba název produktu. Myslím si, že lepší je vložit větší textovou oblast, která pokryje sice více místa, ale zákazník tak má možnost vložit vícero objednávek najednou a vypadá to mnohem lépe.
K vložení textové oblasti slouží následující tlačítko.
Autor: 4Runner